Automated Website Screenshots for Enhanced Efficiency
Key Benefits of Screenshot Automation
Are you tired of manually taking website screenshots and repeating the same steps every time? Our screenshot automation tool can save you time and improve accuracy by performing repetitive tasks such as filling in forms and clicking on menus and buttons before taking a screenshot.
- Improved accuracy: Screenshot automation reduces the risk of human error by performing repetitive tasks consistently.
- Saves time: By automating the process, you can save time that would otherwise be spent manually taking screenshots.
- Better coverage: With automation, you can take website screenshots at scheduled intervals, giving you better coverage of website changes over time.
- Increased efficiency: Automation allows you to take interactive screenshots of multiple pages or websites quickly and efficiently.
- Eliminates manual effort: Automating website screenshots eliminates the need for manual effort, freeing up time for more critical tasks.
Use the Automate tab on your website request template or the request builder on the home page (Click Advanced) to define the interactive activities to perform on the website.
You don't need to be a developer to perform basic website automation. Use a website template to define automation steps and combine it with scheduling for an end-to-end solution; eliminating repetitive tasks such as searching for the latest prices or reviewing competitor websites on an hourly, daily, or weekly basis.
View the step-by-step examples:
- Step-by-step instructions to interact with a website using automation
- How to Take Screenshots of Pages Behind a Login
- How to Interact with an iFrame
There are two main types of activities, Pre-Activities and Post-Activities.
Pre-Activities
Pre-activities are useful when website interaction is required prior to visiting the website to take a screenshot of, such as navigating to and logging into a secure website, creating an account, or searching for a hotel.
Post-Activities
Post-activities are useful when website interaction is required after the page has loaded, such as clicking on a menu item, hovering over an area, or taking a screenshot of a specific section of the website.
List of Activities
The following activities are available:
- Navigate to a website URL (e.g. a login page)
- Click on an element (e.g. a button, menu)
- Type text into an element (e.g. an input box)
- Press a key on the keyboard (e.g. Press Enter)
- Select an item from a drop-down list (e.g. Select a country)
- Hide an element from the page (e.g. Hide a menu or adverts)
- Hover over an element on the page (e.g. Area to highlight)
- Focus on an element on the page (e.g. Scroll to the pricing area)
- Wait in milliseconds (e.g. Wait for the page to load)
- Wait For an element to appear in milliseconds
- iFrame to interact with (e.g. Interact with a child iframe page)
- Fetch properties from the page (e.g. Retrieve the title or price text from a page)
View the element selection page to see examples of how to identify a website element to interact with.
Example 1: Step-by-step Instructions to Interact with a Website Using Automation
In the following example, we will use Post-Activities to interact with the https://dev.to/ website by searching for "Hello World" and clicking on the "Newest" tab on the search results page.
1. Let's start by visiting the website (https://dev.to/):
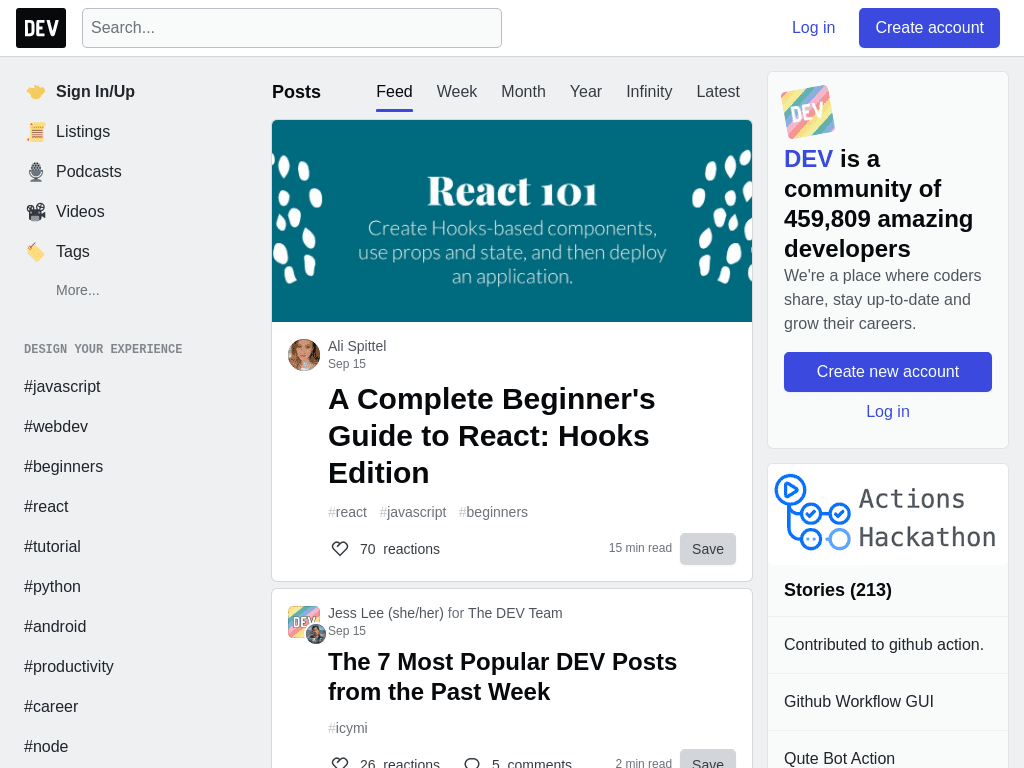
2. Create a Post Activity to type "Hello World" in the "Search..." text field:
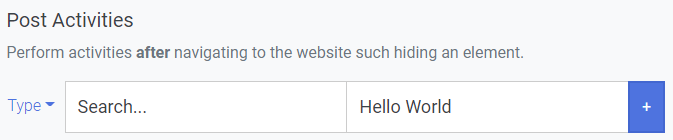
3. Create a Post Activity to press the "Enter" key on the keyboard:
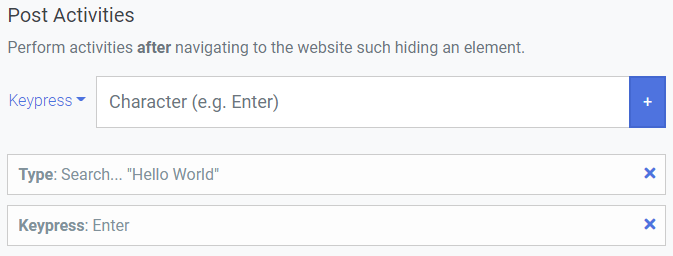
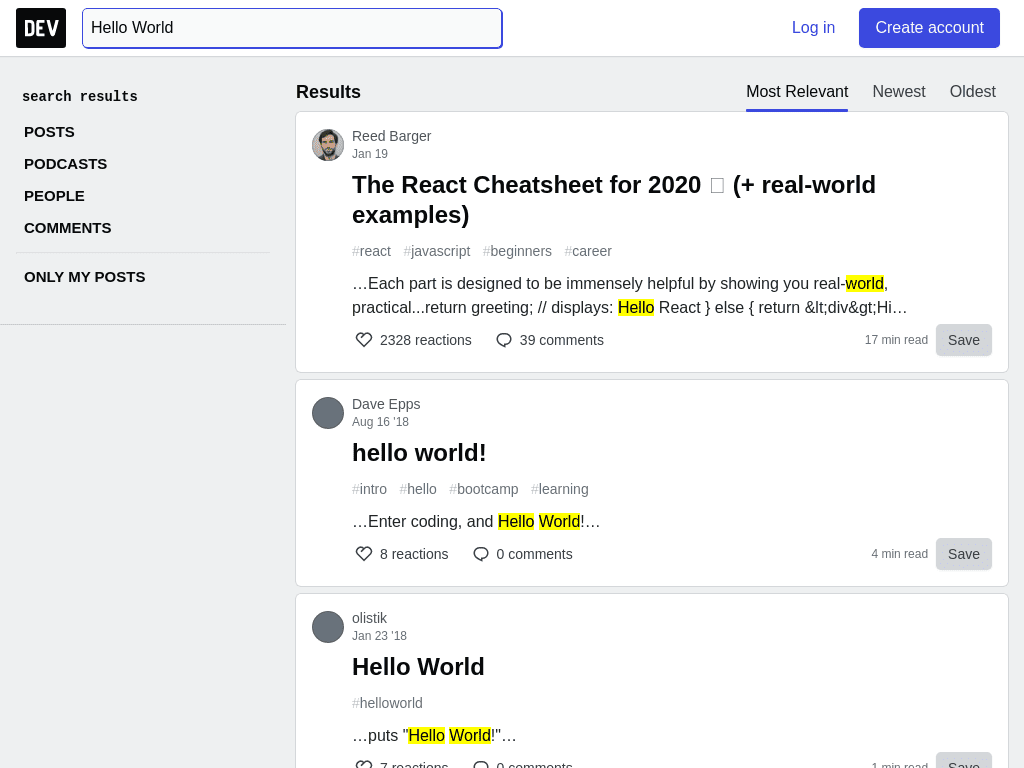
4. Create a Post Activity to click on the "Newest" tab:
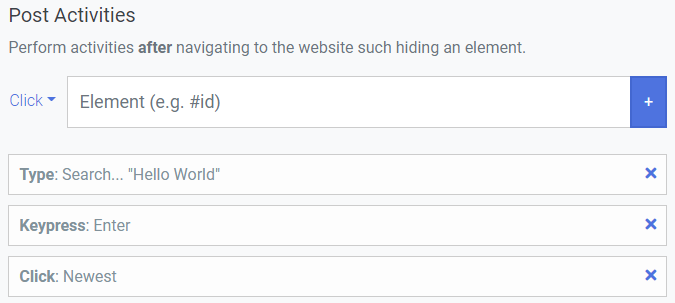
The final result:
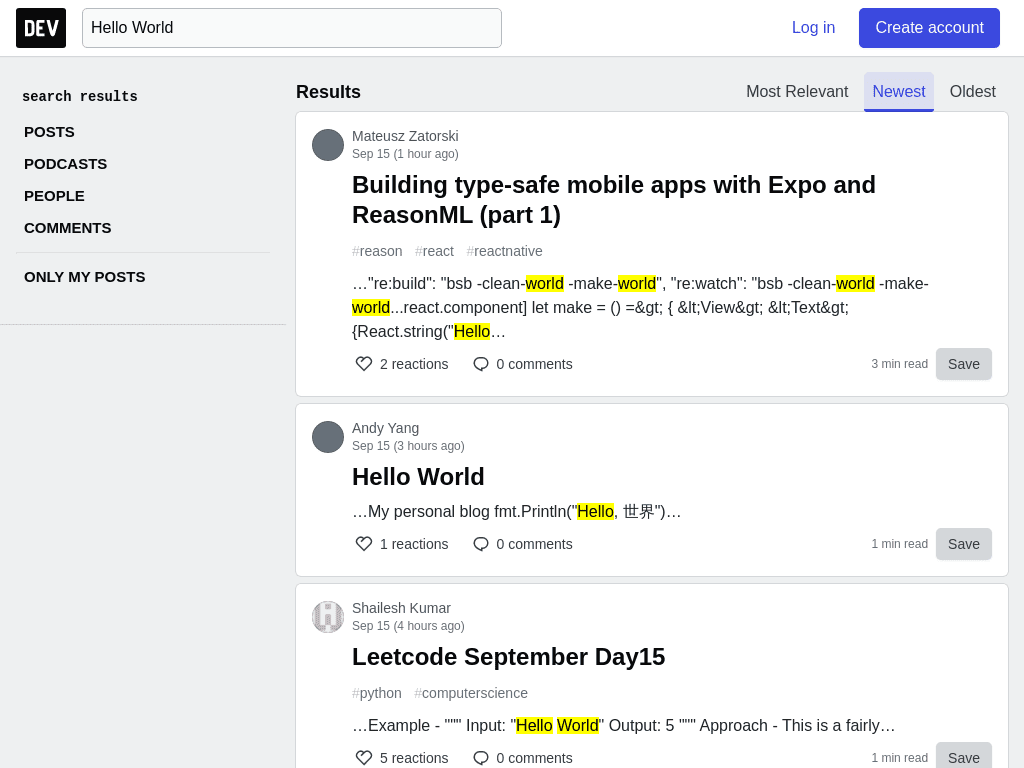
Here are the technical details to replay the login request using the website screenshot API:
POST https://api.addscreenshots.com/screenshots?apikey=YOUR_API_KEY
{
"url": "https://dev.to",
"viewport": "1024x768",
"quality": "80",
"activities_after": [
{
"type": "Hello World",
"element": "Search..."
},
{
"keypress": "Enter"
},
{
"click": "Newest"
}
]
}Your API key can be found on the API Keys page. Need an API Key? Sign up to get started.
For internal applications, replace YOUR_API_KEY with your own unique API Key.
For public facing websites or hotlinks, generate a signed URL.
Example 2: How to Take Screenshots of Pages Behind a Login
In the following example we will use Pre-Activities to navigate to a login page (https://app.addscreenshots.com/login), fill in our credentials and complete the login. Once we're logged in, we will navigate to the Storage Account page (https://app.addscreenshots.com/storage).
1. First, navigate to the login page of the website.
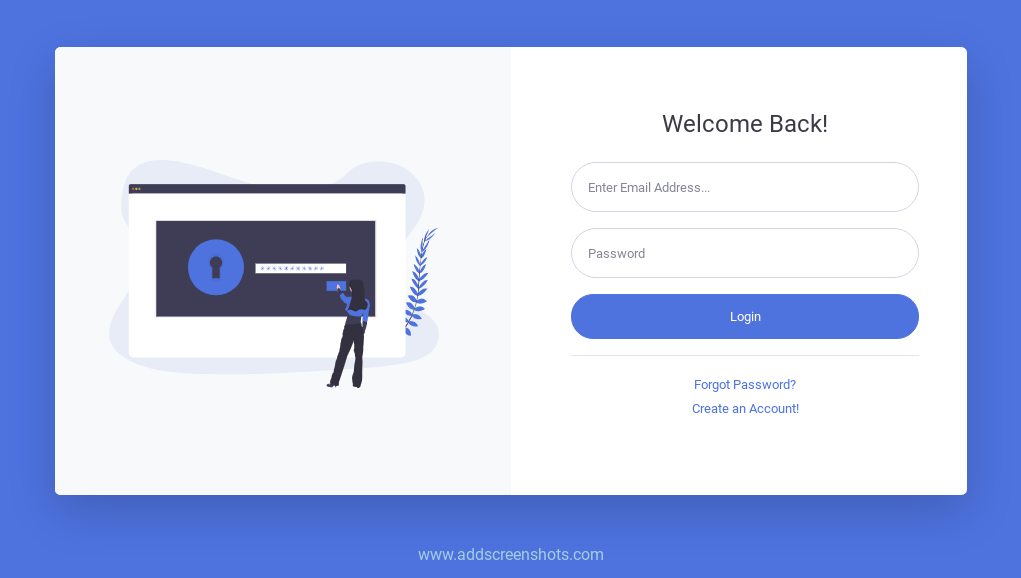
2. Automate the website login using Pre-Activities to:
a) Navigate to the login page,
b) Type "[email protected]" in the text field with the placeholder "Enter Email Address...",
c) Type "Secret321" in the password field with the placeholder "Password",
d) Click on the element with the "Login" text
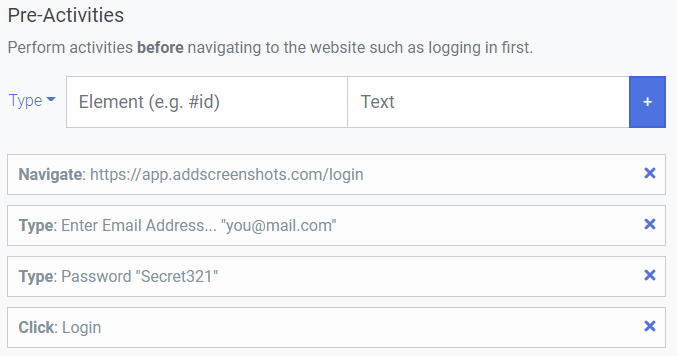
The final result:
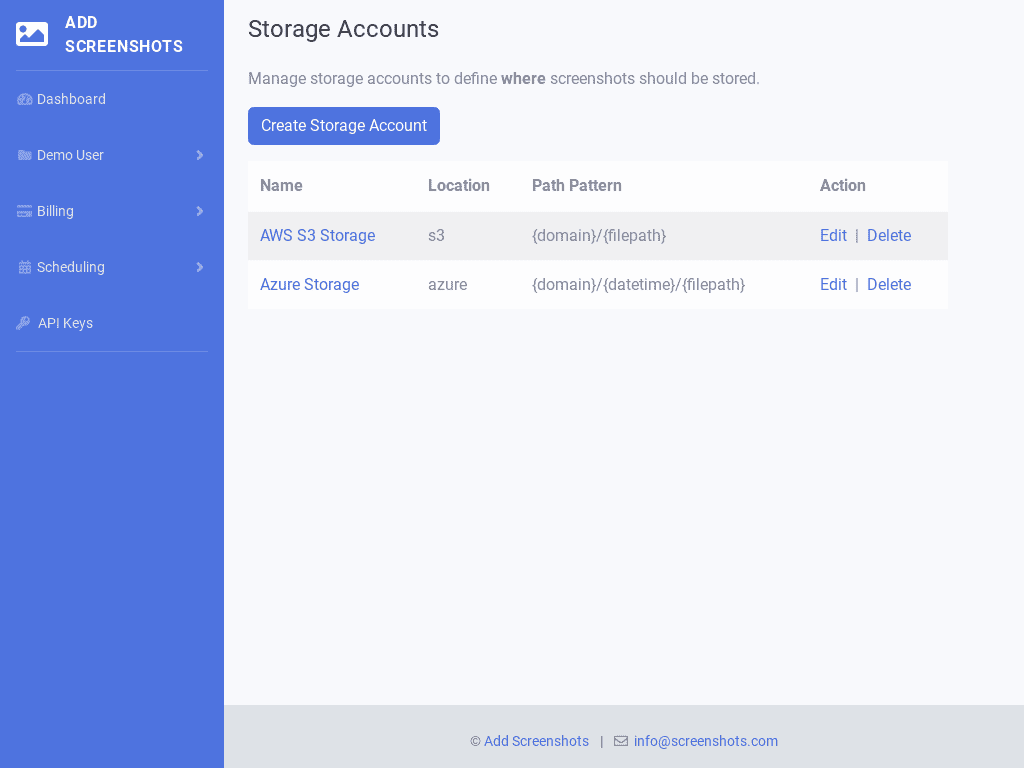
Here are the technical details to replay the search request using the Screenshot API:
POST https://api.addscreenshots.com/screenshots?apikey=YOUR_API_KEY
{
"url": "https://app.addscreenshots.com/storage",
"viewport": "1024x768",
"quality": "80",
"activities_before": [
{
"navigate": "https://app.addscreenshots.com/login"
},
{
"type": "[email protected]",
"element": "Enter Email Address..."
},
{
"type": "Secret321",
"element": "Password"
},
{
"click": "Login"
}
]
}Example 3: How to interact with an iFrame
In the following example we will use Post-Activities to interact with an iFrame (child page) on the https://developer.mozilla.org/en-US/docs/Web/HTML/Element/iframe website by clicking on a menu item and only selecting the iFrame in the final screenshot.
1. Let's start by visiting the website:
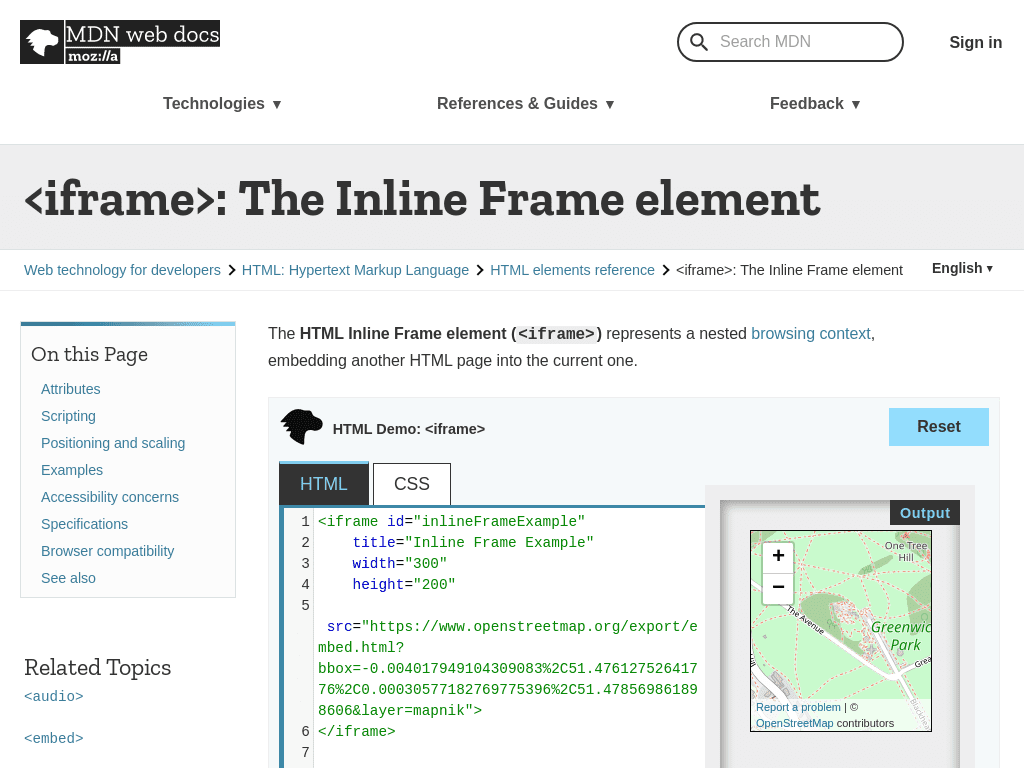
2. Create a Post Activities to:
a) select the "iFrame" (make it the active document to interact with),
b) click on the "CSS" menu and
c) set the section to "iframe" (only show the iframe section)
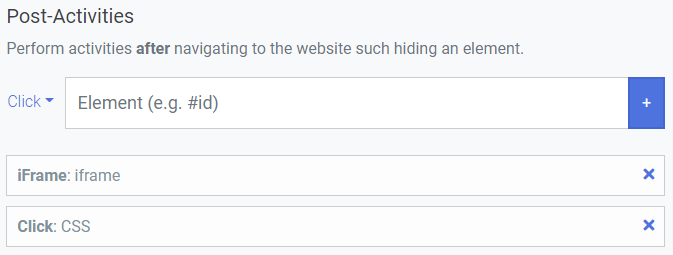
The final result:
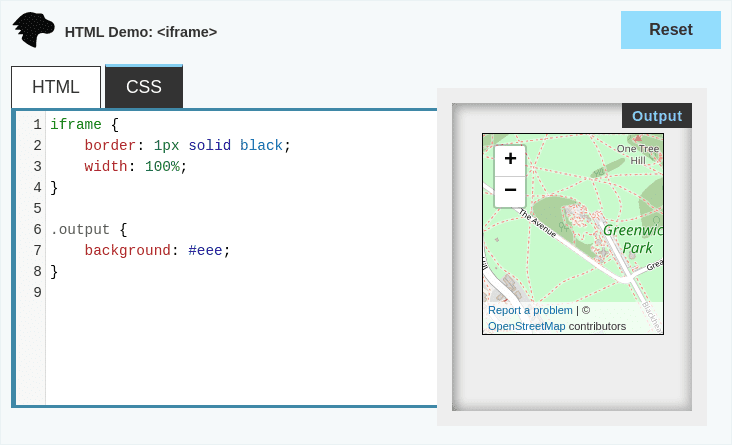
Here are the technical details to replay the iframe interaction request using the Screenshot API:
POST https://api.addscreenshots.com/screenshots?apikey=YOUR_API_KEY
{
"url": "https://developer.mozilla.org/en-US/docs/Web/HTML/Element/iframe",
"viewport": "1024x768",
"wait": "250",
"section": "iframe",
"quality": "80",
"activities_after": [
{
"iframe": "iframe"
},
{
"click": "CSS"
}
]
}